Cara Membuat Windows 10 Jadi Lebih Ringan
Membuat Windows 10 Jadi Lebih Ringan
Disini saya akan membagikan beberapa tweak sederhana untuk membuat
Windows 10 jadi lebih ringan. Awalnya sih ide ini muncul karna laptop yang
biasa saya pakai speknya terbilang low-end (baca : pas-pasan), makanya butuh
tweak sana-sini untuk membuat Windows 10 tidak terlalu berat untuk dijalankan.
Oke, skip curhatannya, langsung aja :3
Sip, untuk tweaknya saya uraikan dalam beberapa poin, yaitu :
1. Kurangi beban startup.
Startup disini bisa diartikan sebagai
komponen-komponen yang otomatis dijalankan saat OS mulai berjalan #cmiiw. Semakin
banyak startup yang dijalankan, PC juga semakin lemot saat dihidupkan :v
Nah startup sendiri meliputi banyak
hal, seperti startup aplikasi, services, scheduled task, registry, dsb. Banyak
cara untuk menonaktifkan item-item startup yang tidak digunakan, entah via
fitur bawaan windows maupun dengan bantuan aplikasi pihak ketiga. Namun, sejauh
yang saya tahu, belum ada yang selengkap Autoruns dari Sysinternals untuk urusan manajemen startup. Selain ringan, portable, dan
gratis, aplikasi ini juga mudah untuk digunakan. Cukup jalankan programnya
dengan hak admin (run as admin), agar berjalan dengan hak penuh, dan hilangkan
ceklis untuk item yang dirasa tidak perlu untuk dijalankan.
Terlihat disana, startup dibagi dalam
beberapa tab, tab everything memuat semuat startup yang dijalankan, sedangkan
tab-tab yang lain merupakan pengkhususannya saja. Saat kita menyorot suatu
item, akan muncul detailnya di bagian bawah. Walau caranya sederhana, tetap
dibutuhkan pemahaman untuk memilih item mana yang bisa dimatikan dan mana yang
tidak, pastikan kamu mengetahui fungsi dari item yang akan dimatikan, agar
tidak salah mematikan item yang seharusnya tetap berjalan :)
Sekedar info saja, Autoruns ini juga
bisa digunakan untuk membantu mengatasi virus loh :3 Kita bisa login dalam Safe
Mode, jalankan Autoruns, matikan startup yang mencurigakan (yang menjadi biang
virus), biasanya yang namanya ngga karuan :v Reboot, login dalam mode normal,
jadi virus tidak lagi berjalan otomatis saat startup, saatnya babat dengan
Antivirus :3 Misalnya saja seperti di bawah ini (pict. nyolong) :
2. Matikan layanan apps yang tak
digunakan yang berjalan secara background.
Disini kita berbicara tentang UWP
(Universal Windows Platform) atau yang sebelumnya dikenal juga sebagai Metro
Apps #cmiiw. Nah pada umumnya, UWP ini memiliki layanan yang berjalan secara
background, entah itu tujuannya agar selalu update informasi, sinkronisasi,
startup lebih cepat, dsb. Kebetulan saya sendiri masih memakai akun lokal, jadi
UWP sendiri tidak terlalu terpakai, makanya hampir semuanya saya matikan layanan
backgroundnya :v Caranya, buka apps Setting > Privacy > Background Apps,
switch off untuk layanan yang tidak kamu perlukan.
3. Instal program sesuai kebutuhan &
spek PC.
Dalam menginstal aplikasi, kita pelu
memprioritaskan kebutuhan dulu dan spek PC kita, apakah mampu atau tidak.
Terkadang, aplikasi jadul masih tetap oke untuk digunakan disaat sekarang, dan
lebih ringan tentunya dibanding versi barunya. Memang versi baru memiliki
banyak fitur dan kelebihan, tapi kalau versi jadul saja sudah memenuhi
kebutuhan kita berkomputasi, ya tidak ada salahnya juga kan untuk tetap
dipakai. Misalnya saja Office, saya sendiri sih masih memakai versi 2007, jadul
memang, tapi sudah cukuplah untuk memenuhi kebutuhan saya untuk urusan
ketik-mengetik, kalkulasi data, dan presentasi :3
Masih berkaitan dengan yang saya sampaikan
tadi, biasanya saat kita menginstal suatu aplikasi, ada opsi kostum, jadi kita
bisa memilih untuk menginstal apa yang kita butuhkan aja. Kita contohkan lagi
Office, biasanya user rumahan hanya menggunakan Word, Excel, sama Powerpoint saja,
jadi buat fitur lainnya yang dirasa tidak akan dipakai, seperti Acces,
Publisher, tidak harus diinstal kan ?
Aspek lain yaitu spek, pastikan
software maupun game yang kita instal, masih mampu “diangkat” oleh PC kita, jadi
jangan salahkan Windows kalau PC-nya lemot, padahal spek pas-pasan dipakai
untuk menjalankan aplikasi/game berat jelas aja PC bakalan ngos-ngosan :v
4. Instal aplikasi multifungsi.
Dengan menginstal aplikasi multifungsi
atau yang bisa membuka banyak format file, secara tidak langsung kita telah mengurangi
jumlah aplikasi yang digunakan, jadi bisa ringanan dikitlah :3
5. Gunakan aplikasi alternatif yang lebih
ringan.
Jaman sekarang yang namanya aplikasi alternatif udah banyak, jadi
jangan fanatik sama satu aplikasi saja. Tidak jarang aplikasi alternatif ini
lebih bagus bahkan lebih ringan. Misalnya saja aplikasi pdf reader, kalau cuma
untuk urusan buka dan baca format pdf, software seperti sumatrapdf atau stdu
viewer juga sudah mumpuni, ukurannya installernya cuman beberapa MB saja :3
6. Hapus komponen yang tidak terpakai.
Saat instal program, seringkali menyertakan banyak komponen yang
sebenarnya ngga semua user membutuhkannnya, misalnya saja skin / tema / toolbar,
file bahasa, dsb. Kecil sih memang, tapi paling tidak bisa sedikit melapangkan
space storage kita. Disini perlu kehati-hatian juga biar ngga salah hapus. Saya
sendiri sih biasanya menghapus file bahasa, yang disisakan biasanya hanya file
bahasa Inggris dan Indonesia saja (kalau ada). Kalau terdapat skin / toolbar /
tema dsb. yang tidak terpakai juga bisa dihapus.
7. Disable Cortana.
Untuk saya sendiri sih, Cortana tidak pernah dipakai, jadi ya non-aktifkan
saja, nantinya akan berubah menjadi Search biasa. Kita bisa lakukan dengan
mengedit registry. Simpan script dibawah dalam format reg, dan eksekusi deh
file regnya.
Windows Registry Editor Version 5.00
[HKEY_LOCAL_MACHINE\SOFTWARE\Policies\Microsoft\Windows\Windows
Search]
"AllowCortana"=dword:00000000
"AllowSearchToUseLocation"=dword:00000000
"ConnectedSearchUseWeb"=dword:00000000
8. Kurangi efek visual.
Memang efek visual yang ditampilkan Windows dalam antarmukanya enak
untuk dilihat, namun efek visual ini juga butuh resources, semakin kompleks efeknya
ya semakin berat. Kalau kita fokus ke performa, maka kualitas efek visual bisa
kita turunkan, seperti mematikan efek bayangan, efek animasi, transisi, dsb.
Caranya, klik kanan This PC
> Properties, pada panel di sebelah kiri, pilih Advanced System Setting,
atau bisa juga langsung melalui Search / Cortana dengan kata kunci Advanced
System Setting. Klik Setting pada bagian Performance. Disitu terdapat beberapa
opsi :
1)
Let Windows choose what’s best for your computer, artinya sistem akan otomatis memberikan setting terbaiknya untuk
PC kamu.
2)
Adjust for best appearance, artinya sistem akan memprioritaskan tampilan yang ciamik,
artinya fokus ke visual efeknya, tapi disisi performa sedikit dikorbankan.
3)
Adjust for best performance, artinya sistem akan memprioritaskan performa, dengan penurunan
efek visual tentunya.
4)
Costum, pada opsi ini kita bisa atur sendiri
komponen mana yang ingin kita aktifkan atau matikan.
Efek lain yang bisa kita matikan ialah transparansi, bisa kita
matikan via Setting. Caranya buka apps Setting > Personalizations >
Colors, pilih opsi Off pada Make Start, taskbar and action center transparent.
9. Defrag hardisk secara berkala.
Defrag artinya menghilangkan fragmentasi yang terjadi, dalam
konteks ini berarti menata susunan file pada HDD sehingga menjadi lebih teratur
dan lebih cepat untuk diakses sehingga ikut memaksimalkan performa dan
mengurangi beban kerja HDD. Sebenarnya windows sendiri sudah menyediakan fitur bawaan
untuk urusan defrag ini, yakni Defragment and Optimize Drive (cari saja di
Search / Cortana).
Namun, untuk saya sendiri sih fitur bawaan ini masih terasa
kurang, jadi disini saya merekomendasikan penggunaan apps pihak ketiga saja, yang
fiturnya lebih mumpuni, seperti O&O Defrag, Diskeeper, Defraggler, dst. Saya
sendiri sih menggunakan Diskeeper :)
Untuk kamu yang pakai SSD sih tidak perlu melakukan defrag, karna
hanya akan memperpendek umur SSD kamu :v Selain itu SSD memang tidak butuh
defrag lagi, karna teknologinya memang berbeda dengan HDD :3


10. Gunakan utilitas maintenance pihak
ketiga.
Untuk poin ini sih opsional ya, tapi yang namanya software maintenance
ini dapat mempermudah kita untuk urusan perawatan sistem, sehingga sistem tetap
terjaga performanya. Banyak apps maintenance diluar sana, spt CCleaner, Glary
Utilities, Dll Files Fixer, dst. Banyak hal yang bisa kita lakukan dengan
utilitas maintenance tadi, seperti membersihkan file-file sampah, hapus sisa
registry yang bermasalah, dsb.
11. Tweak windows update.
Secara default, Windows Update akan berjalan secara otomatis,
menyedot bandwith internet dan membebani kinerja PC. Makanya disini kita perlu
tweak sedikit agar update windows dapat berjalan sesuai keinginan kita dan kita
pun dapat memilih update yang kita inginkan saja. Disini saya menggunakan 2
buah tools, yakni O&O ShutUp 10 dan Windows Update MiniTool.
1)
O&O ShutUp 10 secara khusus saya gunakan untuk tweak Windows Update selain
untuk tweak-tweak lainnya juga. Sebenarnya sih kita bisa pakai cara manual
seperti mematikan via Services, Registry, Group Policy Editor, dsb. Namun biar
praktis, disini saya pakai bantuan tools aja, cukup jalankan O&O ShutUp 10
dengan Run As Admin, dan atur opsinya, cukup switch on/off saja. Saya sendiri
sih menggunakan settingan seperti ini :


Sedikit penjelasan, warna hijau artinya enable (aktif) sedangkan
warna merah artinya disable (non-aktif). Disini kita bermain logika juga, kalau
disitu terdapat opsi Automatic Windows Update disabled (Matikan pembaharuan
otomatis windows), kita pilih enable (aktif), artinya update otomatis kita
matikan, kalau kita ubah jadi warna merah (disable), maka update otomatis tidak
dimatikan, alias tetap berjalan, jelas kan ?
2)
Windows Update MiniTool (*di doc grup udah ada), merupakan tools alternatif Windows Update bawaan, dengan tools
ini kita punya lebih banyak pilihan, seperti bisa memilih update yang kita
inginkan saja, bisa juga untuk mendapatkan direct link file update untuk instal
update secara manual atau untuk diunduh via download manager, dsb. Pemakaiannya
pun mudah, jalankan aplikasinya dengan Run As Admin, klik icon checks for
update, pada list update yang muncul, ceklis update yang ingin diinstal saja,
klik icon instal. WUMT akan mengunduh update sekaligus menginstalnya.

Mungkin segitu dari admin
barangkali pengen tanya² tutorial cara pakenya bisa tanya saya via fb
Sekian terima kasih
Jangan Lupa,share ya :)
Baca Juga





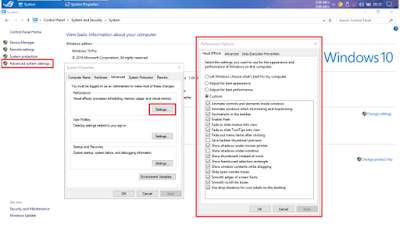






Post a Comment
Post a Comment
Gunakan Bahasa Komentar Yang Baik, Sopan, Benar dan Bijak. Trimakasih :)